Cara Setting Wireless Local Area Network ( WLAN )
Disusun Oleh : Hidayatul Fikri
Kelas : XI TKJ 1
Absen : 12
PEMERINTAH KABUPATEN PASURUAN
DINAS PENDIDIKAN KABUPATEN PASURUAN
SEKOLAH MENENGAH KEJURUAN NEGERI 1 PURWOSARI
Jl. Raya Purwosari – Purwosari Pasuruan 67162
Telp. 0343-613747, Fax. 0343-614367
E-mail : smkn.1pasuruan@igi-alliance.com
Website : www.smkn1purwosari.net
Cara Setting WLAN
Instalasi Driver Wireless
1. Pasang WLAN pada slot PCI
2. Masukkan CD driver Wireless, maka akan muncul tampilan

3.Klick Instal l / Remove Drivers & Utilitiy untuk install Wireless

4. Akan muncul tampilan spesifikasi Wireless Klick NEXT

5. Tunggu hingga proses instalasi selesai

6. Akan muncul tampilan pemberitahuan lalu klick Continue Anyway
7. Klick Finish, selesai proses instalasi

Setting Penggunaan Wireless Untuk Hotspot
1. Masuk Network Connection, dengan cara Klick kanan pada icon Wireless pada taskbar

2. Atur Setting Wireless dengan cara Klick kanan pada Wireless Network Connections, lalu Klick Next

3. Masuk Pada tab Wireless Network, lalu centang Use Windows to Configure My Wireless Network Setting, secara otomatis terdeteksi semua hotspot yang dapat digunakan (Contoh: SMKNPUR-Hotspot1 ). Lalu Klick OK

ATAU DAPAT MENGGUNAKAN CARA
1. Double Klick Icon Wireless

2. Lalu Pilih dan klick hotspot yang dipilih lalu klick Connect

Setting Penggunaan Wireless Untuk Peer to peer
1. Masuk Network Connection, dengan cara Klick kanan pada icon Wireless pada taskbar

2. Atur Setting Wireless dengan cara Klick kanan pada Wireless Network Connections, lalu Klick Next

3. Pada Tab General Pilih dan Klick Internet Protocol (TCP/IP), dan centang Show icon in notification area when connected

4. Lalu isi IP Addres sesuai dengan ip yang dapat digunakan dan Subnet mask – nya, klick OK.

5. Klick Icon SMC Network pada taskbar, lalu klick Add

6. Isi Pofil Name anda, dan isi Netwok Name (SSID) anda, centang Ad Hoc, Lalu Klick OK

7. Double Klick Icon Wireless

8. Lalu Pilih dan klick Wireless yang lain yang dituju, lalu klick Connect

Cara Menggunakan NetMeeting Pada Aplikasi WLAN
1. Masuk RUN, lalu ketik conf untuk mulai instalasi NetMeeting, klick OK

2. Akan muncul tampilan bahwa anda dapat menggunakan berbagai fasilitas NetMeeting lalu, Klick Next
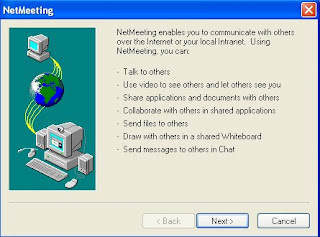
3. Isikan data – data yang dicantumkan lalu, klick Next

4. Muncul tampilan layanan bila anda menggunakan OS berbasis Server lalu, klick Next

5. Muncul spesifikasi penggunaan NetMeeting, pilih Local Area Network, lalu klik Next

6. Muncul tampilan bahwa anda akan menapilkan icon pada desktop dan Launch Bar, lalu Klick Next

7. Muncul tampilan volume test suara (sound), klick Next

8. Muncul tampilan Record Volume ( rekaman suara ), Klick Next

9. Muncul tampilan bahwa kita tidak memasang Microphone, Klick Next

10. Klick Finish, untuk mensetujui ketentuan – ketentuan yang anda buat sebelunya

11. Double klick icon NetMeeting, maka akan muncul tampilan berikut, isikan IP yang akan diajak berkomunikasi, lalu klick icon Place ( gambar telpon)

12. Untuk menu chat dalam NetMeeting klick icon chat, lalu isi chat anda, lalu klick chat

Cara Penggunaan Remote Dekstop Pada WLAN
1. Masuk pada start > All Program > Accessories > Commnications > Remote Dekstop Connections

2. Klick Options, untuk menampilkan persyaratan – persyaratan dalam me-Remote

3. Lalu isikan IP computer yang akan di Remote, User Name, dan Pasword, lalu klick Connect

4. Maka akan muncul tampilan computer yang anda Remote

5. Masuk Comond Prompt, lalu ketikkan Shutdown –r untuk men-restart computer yang di remote.

Setting Penggunaan VNC (Virtual Network Connections) Pada WLAN
1. Doule Klick Instaler VNC
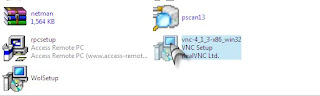
2. Muncul tampilan selamat dating, lalu klick NEXT

3. Muncul tampilan License Agreement, lalu tandai I accept the agreement, Klick Next

4. Muncul tampilan pada folder mana, Hasil Instalasi VNC, lalu klick Next

5. Muncul tampilan untuk Select Components (jenis instalasi), lalu klick next

6. Muncul pilihan start menu folder (tampilan pada menu start), klick Next

7. Muncul Pilihan Select Additional task (Tambahan penempatan icon VNC), Klick Next

8. Muncul persyaratan – persyaratan yang telah anda tentukan, Klick Install

9. Tunggn Hingga Proses Instalasi Selesai

10. Lalu konfigurasi, pada tab authentication, centang VNC password, klick Configure, isikan password, klick OK
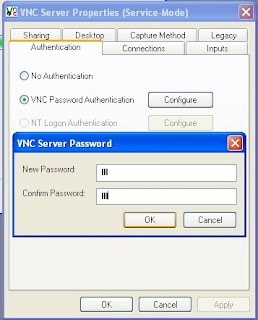
11.muncul mpilan information, klick Next

12. Klick Finish

13. Double Klick Icon VNC, masukkan IP yank akan di Remote, Klick OK

14. Maka akan muncul tampilan layar, computer yang anda remote



















2 Comments:
mau tanya mas..
Kalo misalnya di network connection and taskbarnya ga muncul wireless connection gimana mas?
banting komputer loh aja...
huft...
Posting Komentar