Gambar Kerja

1. Pastikan PC yang akan terinstal IPCOP telah terpasang 2 LAN Card.
2. Siapkan CD/DVD instalasi IPCOP
3. Masukan CD/DVD IPCOP, lalu Atur bios dengan botting pertama dari CD/DVD ROOM
4. Kemudian akan muncul tampilan sbb, tekan enter untuk melanjutkanya.

5. Tunggu sampai hingga proses loading selesai.

6. Lalu pilih bahasa yang akan digunakan saat melakukan instalasi, lalu tekan ok.

7. Selanjutnya muncul tampilan awal sebelum melanjutkan instalasi, dan tekan ok.

8. Lalu pilihlah tempat dimana source IPCOP/CD instalasi berada, lalu tekan ok

9. Lalu akan muncul peringatan atau keterangan mengenai partisi harddisk yang nantinya digunakan untuk meletakkan berkas file system tersebut.

10. Tunggu hingga proses partisi harddisk selesai.

11. Secara Otomatis akan melamjutkan penginstalan file system, tunggu sampai selesai.

12. Lalu muncul keterangan mengenai, apakah kita ingin membackup file system IPCOP maka pilih tempat yang diinginkan, sebaiknya biarkan dengan pilih skip lalu tekan ok.

13. Setelah itu muncul configurasi network yaitu kita menentukan spesifikasi dari LAN Card (Green), untuk probe digunakan untuk menetukan spesifikasi secara otomatis sedangkan select kita menentukan spesifikasi secara manual, sebaiknya pilih probe dan lalu tekan ok.

14. Dan secara otomatis spesifikasi LAN Card akan diketahui, lalu tekan ok

15. Kemudian muncul Green Interface, masukkan IP dan Network Mask sebagai alamat dari router yang kita buat pada jaringan Green. lalu tekan ok.

16. Kita telah berhasil melakukan instalasi, lalu tekan ok.

17. Kemudian pilihlah jenis keyboard, sebaiknya biarkan default lalu tekan ok

18. Kemudian atur jam sesuai lokasi kita berada, lalu tekan ok.

19. Lalu isikan hostname yang kita inginkan dan tekan ok.

20. Kemudian isikan domain name yang digunakan dan tekan ok.

21. Kemudian muncul menu konfigurasi ISDN, kita menggunakan modem dari internet yang kita hubungkan ke router kita maka harus di enable dan mengaturnya, jika tidak menggunakan maka pilih Disable ISDN, kita pilih saja DISABLE ISDN

22. Selanjutnya kita akan mengatur pada menu konfigurasi networknya, petama yang harus kita atur yaitu type konfigusari network, lalu tekan ok.
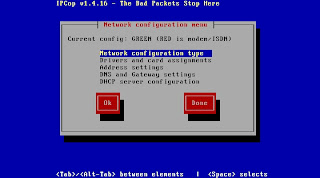 23. Pilih jenis Green + Red untuk type jaringannya, dan tekan ok.
23. Pilih jenis Green + Red untuk type jaringannya, dan tekan ok.

24. Tunggu sampai proses loading selesai.

25. Selanjutnya kita akan melakukan konfigurasi driver and assignments, lalu tekan ok.

26. Disini kita akan menentukan spesifikasi dari LAN Card untuk jaringan RED, tekan ok untuk melakukan pencarian.
27. Selanjutnya proses pencarian selesai dan muncul keterangan jenis spesifikasi LAN Card untuk jaringan Green, lalu tekan ok.
29. Kemudian dilanjutkan dengan setting address, tekan ok.
31. Isikan IP Address dan Network Mask untuk jaringan RED, setelah selesai tekan ok.
32. Lalu tekan done.
33. Kemudian kita akan mengatur untuk DNS dan Gateway, dan tekan enter.
34. Selanjutnya isikan Primary DNS, Secondary DNS dan Default Gateway, setelah selesai tekan ok.
35. Pada pengaturan DHCP kita biarkan karena kita memilih statistic sehingga nantinya untuk computer client harus mengisikan IP secara manual, tekan ok untuk melanjutkan.
37. Kemudian msukkan password untuk root lalu tekan ok.
38. Kemudian isikan kembali password untuk admin dan tekan ok.
39. Selanjutnya masukkan password untuk password backup dan tekan enter.
40. Dan pengaturan telah selesai kemudian tekan ok untuk merestartnya.
41. Tunggu sampai selesai.
42. Kemudian masuk sebagai root untuk melakukan pengecekan IP.
43. Lakukan pengecekan IP masing dari jaringan Green dengan jaringan RED.
44. Setelah terkoneksi dengan baik, selanjutnya lakukan setting IP pada computer client. Langkahnya sebagai berikut:
• Untuk Tipe Static
1. Klik pada start lalu Control Panel kemudian Network Internet Connections setelah itu Network Connections
2. Pada Local Area Connections klik kanan lalu pilih properties.
3. Pada menu General pilih Internet Protocol (TCP/IP) dan klik properties
4.Kemudian masukkan IP dan DNS sesuai Network yang digunakan oleh Rooter dan untuk default gateway menggunakan IP dari Rooter tersebut,dan klik ok
5. Lakukan pengecekan dengan masuk ke Commond Prompt kemudian ketikkan ping spasi IP yang digunakan.
• Setting Proxy
1. Buka aplikasi web browser kemudian pada alamat address ketikkan http://192.168.17.1:81 dan tekan enter.
2. Kemudian akan muncul halaman awal yaitu halaman Untrusted Connection kemudian klik pada Understand The Risks dan klik lagi pada Add Exception.
3. Kemudian akan muncul kotak Add Security Exception, untuk location biarkan secara default dan klik Confirm Security Exception.
4. Setelah itu sorot pada menu Services dan klik pada Proxy.
5. Kemudian muncul agar kita memasukkan user dan password.Isikan user dan password sebagai admin.dan klik ok
6. Setelah itu sorot ke menu Service lalu pilih Proxy.Kemudian centang pada Button enable on Green dan Transparent on Green,kemudian isikan kapasitas dari form cache size dengan ketentuan setengah dari harddisk yang digunakan oleh PC rooter,Setelah itu klik repair cache untuk mengubah setting Proxy tersebut dan klik save.

















0 Comments:
Posting Komentar